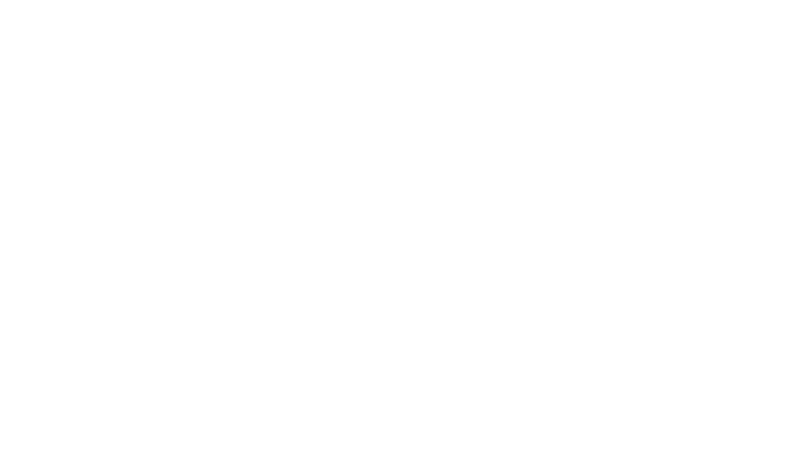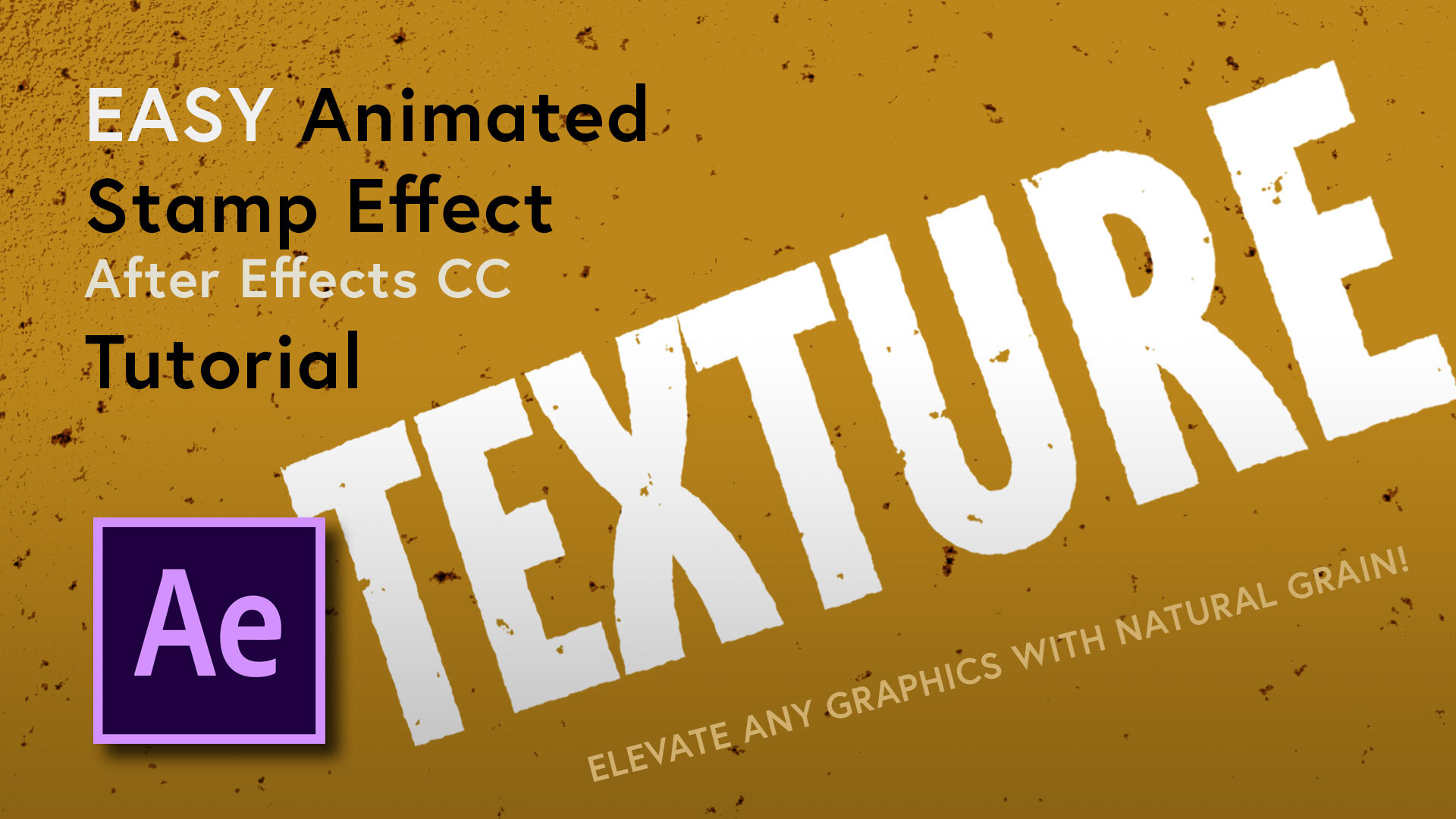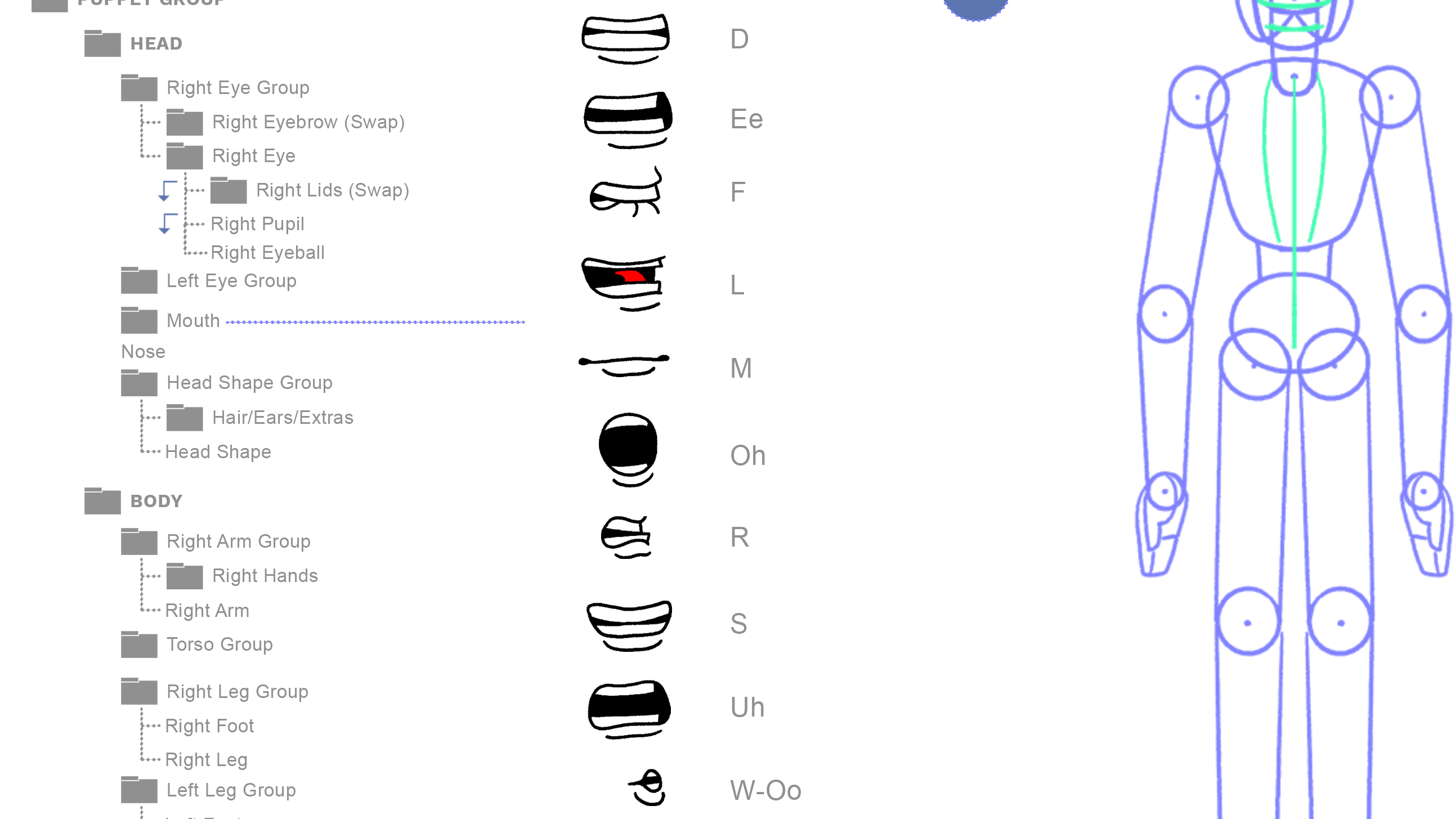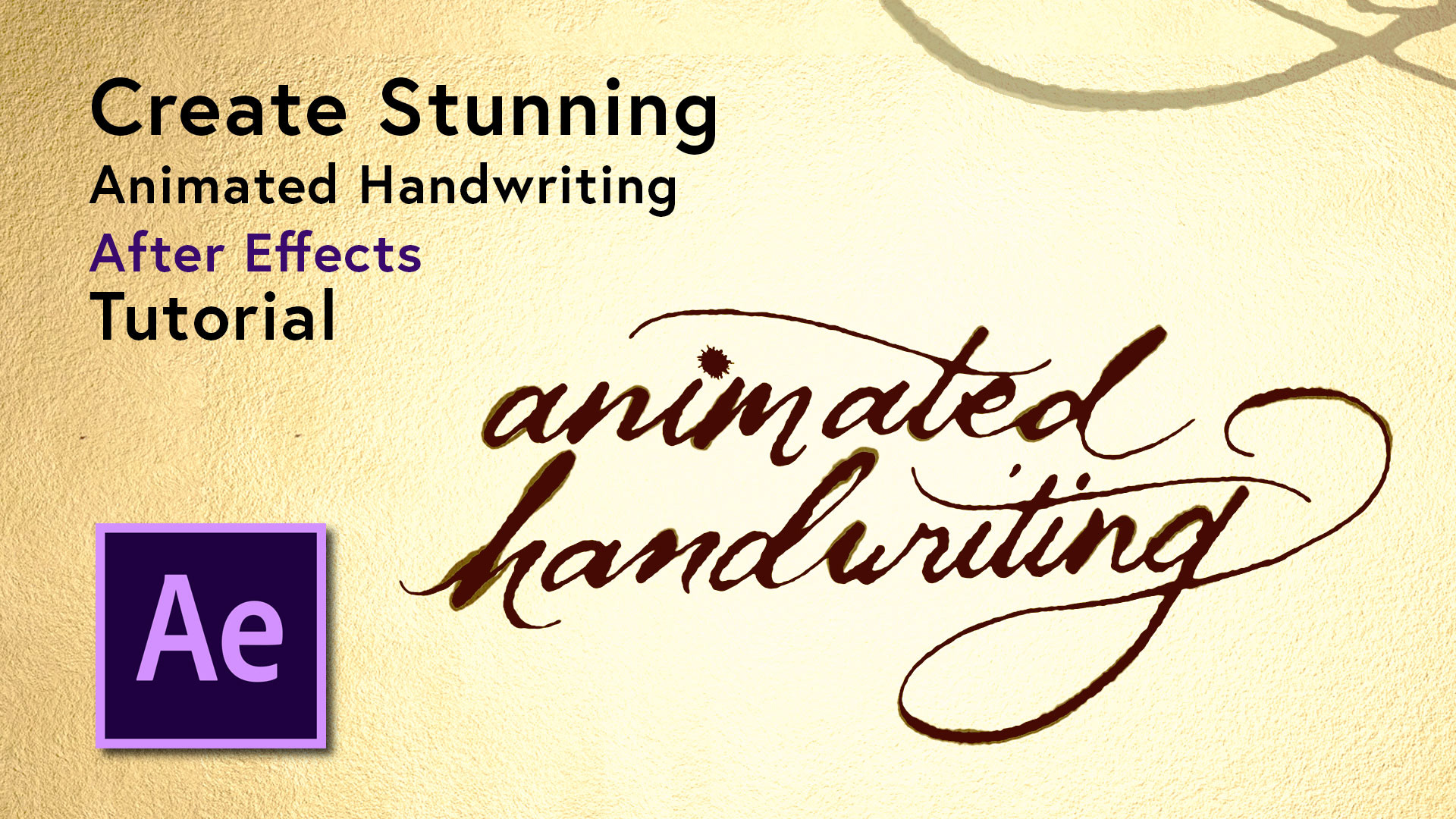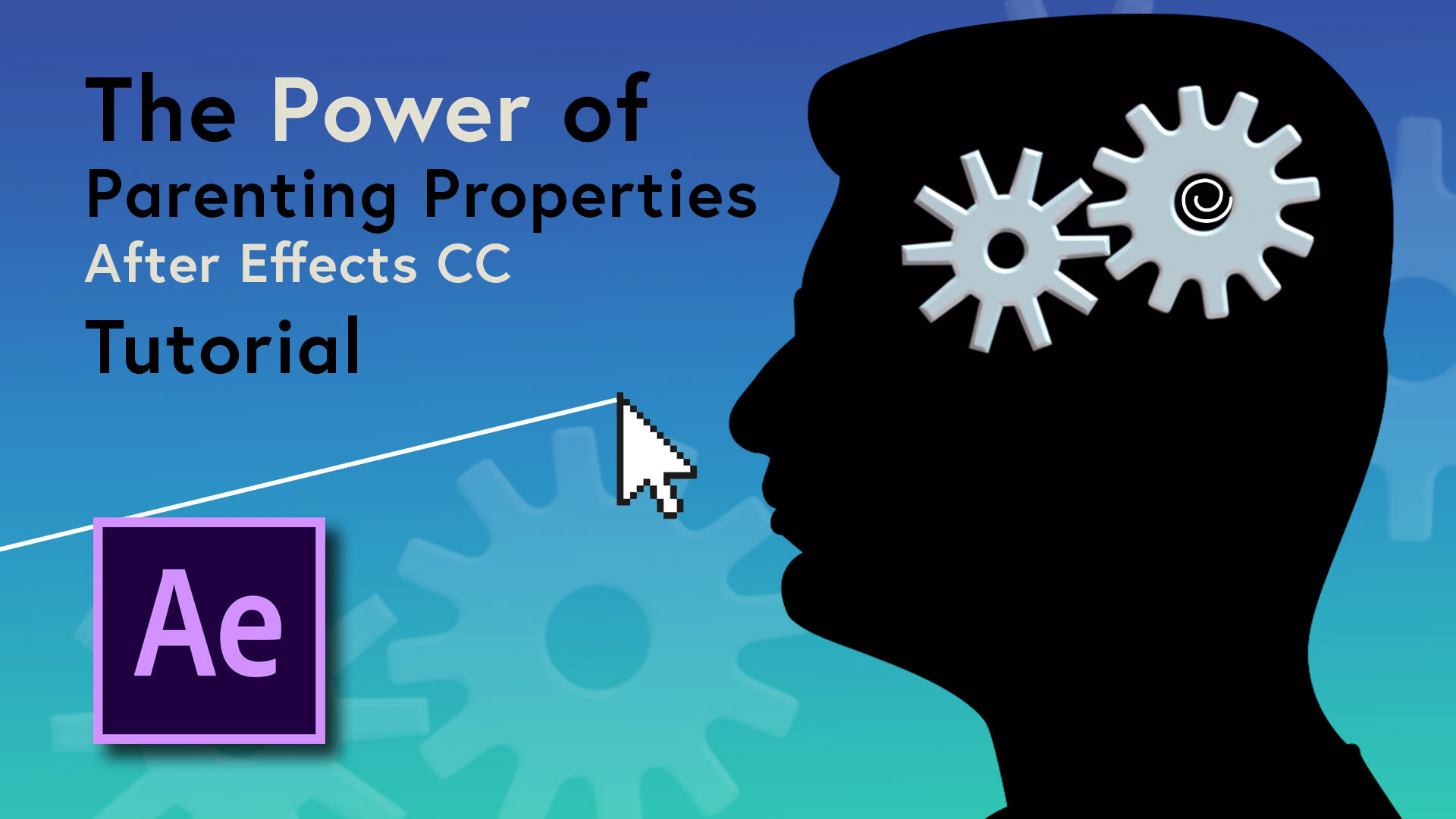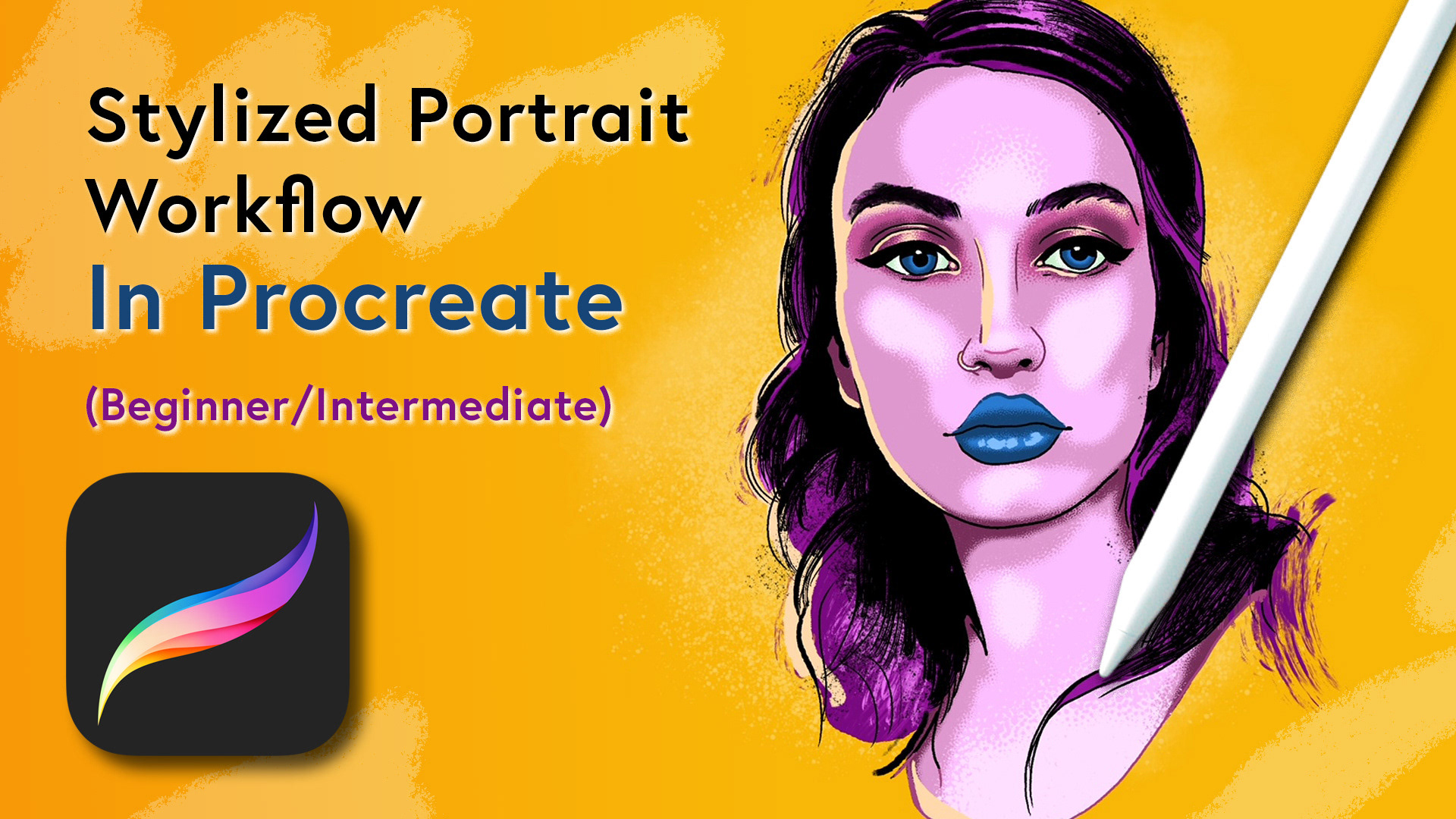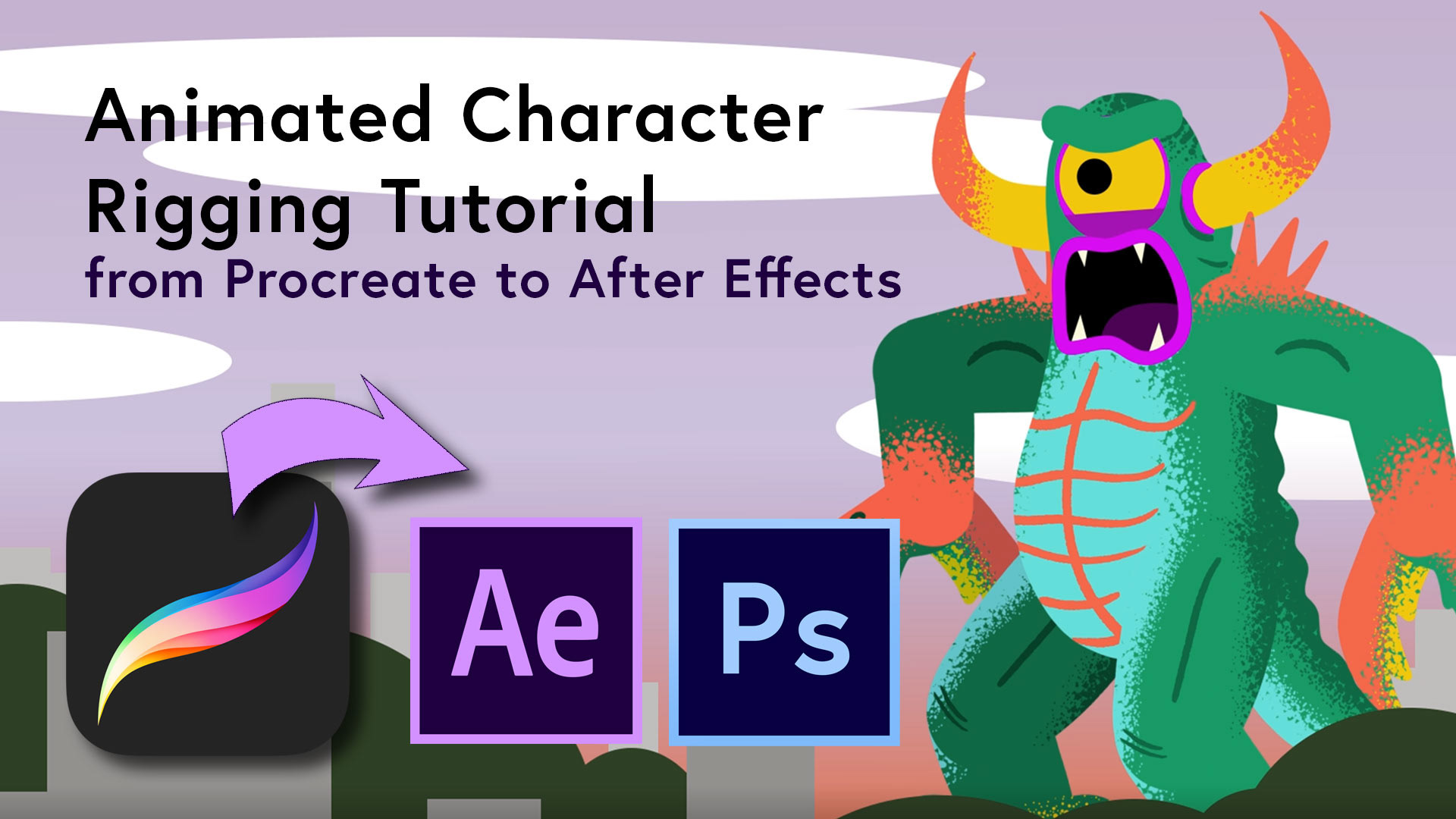Step One:
Open Paper Texture. Go to Image> Adjustments> Brightness & Contrast.
Adjust to boost texture.
Open .png file and drag it into canvas. Resize to Fit.
Select Paper and .png layer and center.
Adjust to boost texture.
Open .png file and drag it into canvas. Resize to Fit.
Select Paper and .png layer and center.
Step Two:
With .png layer selected, Ctrl + "A" to select all.
Go to Select> Modify> Contract> 25 pixels
make sure "apply effect at canvas bounds" is selected.
Select> inverse.
Fill section with color.
Go to Select> Modify> Contract> 25 pixels
make sure "apply effect at canvas bounds" is selected.
Select> inverse.
Fill section with color.
Step Three:
Ctrl + left click on .png layer to select alpha.
Now hide .png layer.
Add a new layer, and add layer mask while alpha is still selected.
Ctrl + "I" to inverse layer mask.
This is your ink layer. Select the layer.
Fill the layer with any color you choose.
You can change this at any point non-destructively,
simply by using the colorfill bucket on the layer.
Now hide .png layer.
Add a new layer, and add layer mask while alpha is still selected.
Ctrl + "I" to inverse layer mask.
This is your ink layer. Select the layer.
Fill the layer with any color you choose.
You can change this at any point non-destructively,
simply by using the colorfill bucket on the layer.
Step Four:
Select Layer Mask again. Go to filter> filter gallery
Select Spatter. Adjust "Spray Radius" and "Smoothness" to desired effect.
Select Spatter. Adjust "Spray Radius" and "Smoothness" to desired effect.
Step Five:
While still in the window, add a second effect layer.
Select "Stamp" and adjust "Balance" and "Smoothness" to desired effect.
Select "Stamp" and adjust "Balance" and "Smoothness" to desired effect.
Step Six:
Double-click ink layer.
Go to blend if: gray section. Select the right arrow in the
"underlying layer" slider.
Slide over from right until you get some good peppering,
then hold Alt + Left Click to split cursor and blend out slider.
This allows areas of texture through and creates a more believable
ink texture.
Go to blend if: gray section. Select the right arrow in the
"underlying layer" slider.
Slide over from right until you get some good peppering,
then hold Alt + Left Click to split cursor and blend out slider.
This allows areas of texture through and creates a more believable
ink texture.
You can stop here if you want. or...
Bonus:
Create offset with inverted element:
Un-hide the lower ink layer.
Fill the inside of the layer with "deep red".
Change layer mode to "Subtract"
Move the layer to create offset effect.
Fill the inside of the layer with "deep red".
Change layer mode to "Subtract"
Move the layer to create offset effect.
Optional: remove elements to create two-tone offset.